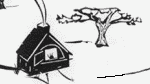Page Editing: Simple is better
Basic Editing
The Dufferin Park Wiki is purposely designed to be as simple as possible, to make it as easy as possible for community members to collaborate on posting information. We are selecting appropriate areas of the website for this. For contributing content, this means that editing is straightforward, involving just a few elements: headings, paragraphs, and lists.
To edit a page, you must obtain a password from someone involved with this website. Use the email prompt at the top of any Wikipage to make yourself known, or contact editor@dufferinpark.ca.
To start editing a page, click on the "Edit Page" link that you will find somewhere on a page. You will be presented with a text box containing the content of the page.
The rules for basic page editing are fairly simple--start each line without spaces and put a blank line between paragraphs. You can produce well-laid out pages by learning just five rules.
- to make a heading, start a line with one or more ! marks; ! is a heading 1, !! is a heading 2, and so on
- to emphasise text, enclose it in 2 or 3 single quotes;
''text''for italics or'''text'''for bold - to make a list (like this one), start each line with # (for an ordered list) or * (for an unordered list)
- to make a link to another page, enclose it in
[[ ... ]]; for example[[DufferinParkWiki.EditHelp]]would link to this page - to make a link to another site, type its address, such as http://www.tepapa.govt.nz/TePapa
A Few Tricks
1. To indent paragraphs, like for block quotes, place
->
at the beginning of the first line of each paragraph.
2. To make a photograph float to the right or left, place
%align=left%
or
%align=right%
immediately in front of the Attach: statement (see "Attaching Photos and Documents" below), so it looks like this:
%align=right%Attach:mypicture.jpg
Then begin typing after this. The text will appear beside the photograph.
3. To force text or images to appear below a floating photograph, even if the text to its side doesn't reach that far, place the following where you want the line break, on its own line:
[[<<]]
4. To make a link open in a new window, place
%winnew%
in front of the link, like this:
%winnew%[[http://www.somedomain.com]]
5. Experiment!
6. Keep it simple!
Attaching Photos and Documents
You can also attach photographs or documents to the page you are editing. Photographs show up in the body of the text; documents are linked. To attach a photograph, type
Attach:mypicture.jpg
substituting the name you want the uploaded picture to have. Note that Attach is case sensitive. Then Save the page. You will then notice that the picture name is a link. Click on the link, and you will be prompted to upload a picture from your computer. Uploaded files can be no larger than 100000 bytes.
To modify an image file so that it is the right size and resolution, obtain a copy of IrfanView, load the picture, and make it no wider than 640 pixels, save it as a jpg file with a "quality" setting of 70%, and it should be under 100000 bytes. Remember that it takes about a second to load 6000 bytes using a modem, so be sensitive to the time it takes readers to upload pictures.
To upload documents, just type a file name as above with the appropriate extension, such as
Attach:mydocument.pdf
The link to the document will appear with a triangle symbol at the end, indicating that it has not yet been uploaded. Click on the link and you will be prompted to upload as above, after which the link will appear without the upload symbol.
Be careful about file names. When you are prompted to upload you will be given a list of file names in the group. If you choose an existing file name for your upload file, the previous file will be overwritten without warning.
The file names on your computer do not have to be the same as the uploaded file names.
There are other text formatting rules if you need more advanced effects.
powered by PmWiki